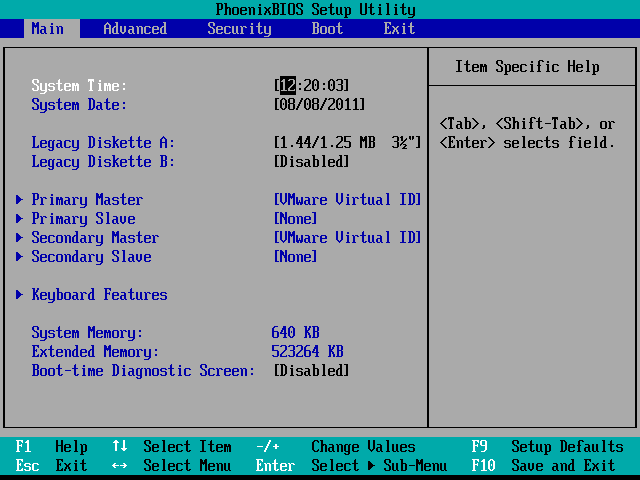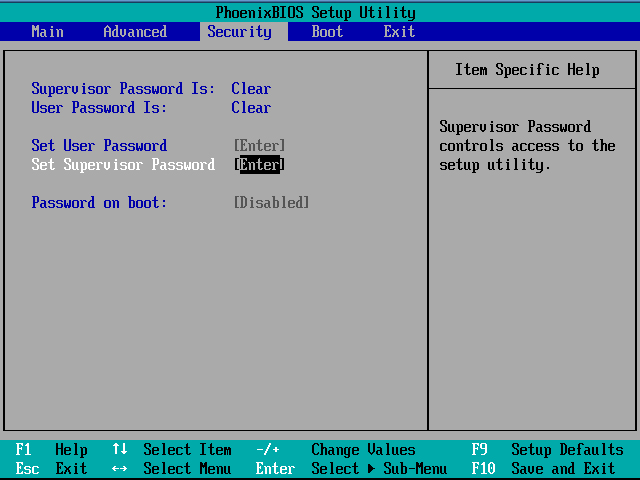El otro día hemos visto un video de 360º, gracias a unas gafas de realidad virtual nos ha sido posible ver el video como si nosotros estuvieramos montados en la montaña.
También hemos visto gracias a una aplicación llamada "expeditions" el profesor nos ponia en varios lugares y lo veiamos en 3D, algunos de las situaciones donde nos puso eran el fondo del mar, el sistema respiratorio humano y el aparato circulatorio humano.
El único problema fue que solo 2 de los 9 móviles que hay en nuestra clase tenían la opción de ver a través de las gafas por lo que no todos pudimos ver todo pero lo poco que vimos lo vimos bastante bien y la verdad que estuvo genial.
El video que vimos de la montaña rusa es este.
martes, 12 de diciembre de 2017
miércoles, 8 de noviembre de 2017
¿Cómo encriptar un pincho?
Seguridad en un
dispositivo USB
Dispositivo
USB “take MS”.
Voy a encriptar este
dispositivo por motivos de seguridad ya que guardo información confidencial y
no quiero que nadie la pueda ver, y gracias a la encriptación en caso de robo o
de perdición del dispositivo cualquiera que no sepa la contraseña no podrá ver
nada.
Quiero
encriptar mi dispositivo porque tengo información como:
INFORMACIÓN SOBRE LA SEGURIDAD DE UN USB.
Dispositivo USB: Una memoria USB (de Universal
Serial Bus), es un dispositivo de almacenamiento que utiliza una
memoria flash para guardar información.
Seguridad: Ausencia de
peligro o riesgo.
Encriptación: La encriptación es el proceso para volver ilegible
información considera importante.
PROGRAMAS PARA EL PROCESO DE ENCRIPTACIÓN:
Bitlocker:
es un programa que viene de serie en los PC con Windows 10 pro, el cual
sirve para poner contraseña a tu dispositivo USB sin necesidad de instalar
ningún programa. El único requisito es que el dispositivo USB no contenga
ningún tipo de información.
DiscCryptor: es un programa que se descarga desde
internet para encryptar tus archivos y tu dispositivo USB. Su requisito es que
el pincho este formateado.
PROCESO DE ENCRIPTACIÓN:
Inicialmente tenemos
que insertar el pincho vacio en un ordenador, a continuación vamos a equipo
pimchamos en el boton derecho sobre disco extraible y le damos a encriptar
pincho, una vez dado aparecera una ventanita en la que debes de poner tu
contraseña, cuando esta este puesta le damos a aceptar y nos saldrán dos
opciones de encriptado una que tarda más pero es mas eficaz y encripta el
pincho, y otra que tarda menso pero no encripta el dispositivo entero. Por lo
que debemos de dar a la opción más lenta si queremos una buena encriptación.
Este tipo de
encriptación solo se puede realizar con Windows 10 pro.
Para encriptar el
dispositivo con otro Windows debemos de instalar una de las aplicaciones
propuestas arriba en el apartado “Programas para el proceso de encriptación”.
INCIDENCIAS EN LA ENCRIPTACIÓN:
A la hora de hacer la
encriptación puede haber varios problemas como por ejemplo, a mi no me dejaba
instalar ninguna aplicación en en ordenador Windows 7 del instituto ya que
tienen bloqueada la opción de descargas, y luego en mi casa (también con
Windows 7) no me dejaba encriptar ya que no instale bien la aplicación. Asi que
en el colegio lo inserte en un ordenador con Windows 10 y use el bitlocker.
FIN
¿Que es formatear?
Formatear es aquel método que usamos para borrar todos los datos de un dispositivo para que quede igual que si fuera nuevo.
¿Qué es particionar un disco duro?
Particionar un disco duro es dividirlo de forma lógica en una unidad de almacenamiento en la cual se alojan y organizan los archivos mediante un sistema de archivos.
¿Qué es instalar un sistema operativo?
Es aplicar al ordenador un sistema para que funcione y realice las funciones necesarias.
Formatear es aquel método que usamos para borrar todos los datos de un dispositivo para que quede igual que si fuera nuevo.
¿Qué es particionar un disco duro?
Particionar un disco duro es dividirlo de forma lógica en una unidad de almacenamiento en la cual se alojan y organizan los archivos mediante un sistema de archivos.
¿Qué es instalar un sistema operativo?
Es aplicar al ordenador un sistema para que funcione y realice las funciones necesarias.
miércoles, 25 de octubre de 2017
PREGUNTAS SOBRE UN ORDENADOR
Preguntas:
a. ¿Qué es la información que aparece al encender el ordenador?
Una vez encontrado el periférico, este continúa con el encendido del equipo cargando de esta manera el sistema operativo correspondiente.
Aquí se muestra información principal de la placa base como la hora, fecha, dispositivos de almacenamiento, memoria del sistema, etc.
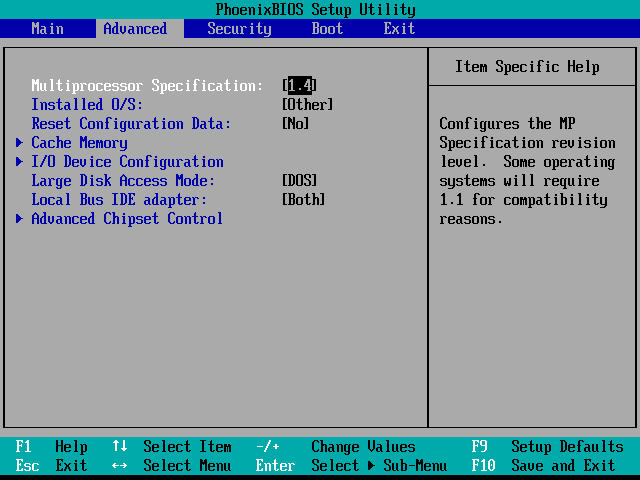
En este menú tenemos opciones más avanzadas como la velocidad del procesador, la cache, opciones avanzadas del Chipset, etc.
Aquí puedes configurar el orden de lectura de los dispositivos cuando tu ordenador arranca, como por ejemplo, cuando instalas un sistema operativo desde el lector de CD-Rom, hay que ponerlo en primer lugar, antes del disco duro para que arranque desde ahí.
Dependiendo de la versión de BIOS tendrás diferentes teclas para la configuración del orden de los dispositivos, es por eso que debes atender a las instrucciones de la parte derecha de la pantalla para configurar los valores.
Además de poder salir de diferentes formas, salir guardando los cambios o sin guardar los cambios, tienes la posibilidad de cargar la configuración por defecto que viene de fábrica de la BIOS.
b.¿Qué significan los pitidos al iniciar el ordenador?
Ningún pitido: No hay suministro eléctrico (vamos que el cable está sin enchufar, el cable en sí falla, o la caja de suministro eléctrico está deteriorada, la cuestión es que no llega corriente) o también puede ser que el Speaker, lo que emite los pitidos, falle (lo podréis comprobar si a continuación funciona correctamente).
Tono continuo: Error en el suministro eléctrico (llega mal la corriente, o la caja de suministro esta fastidiada, no hay más que cambiarla).
Tonos cortos constantes: La placa madre está defectuosa, es decir, está rota, es de lo peor que nos puede ocurrir.
Un tono largo: Error de memoria RAM, lo normal es que esté mal puesta o que esté fastidiada.
Un tono largo y otro corto: Error el la placa base o en ROM Basic. Esto suele ocurrir mucho en placas base viejas, la gente las suele tirar.
Un tono largo y dos cortos: Error en la tarjeta gráfica. Puede que el puerto falle, por lo que no habría más que cambiarla de puerto, pero también puede ser que la tarjeta gráfica sea defectuosa.
Dos tonos largos y uno corto: Error en la sincronización de las imágenes. Seguramente problema de la gráfica.
Dos tonos cortos: Error de la paridad de la memoria. Esto ocurre sobretodo en ordenadores viejos que llevaban la memoria de dos módulos en dos módulos. Esto significaría que uno de los módulos falla, o que no disponemos de un número par de módulos de memoria.
Tres tonos cortos: Esto nos indica que hay un error en los primeros 64Kb de la memoria RAM.
Cuatro tonos cortos: Error en el temporizador o contador.
Cinco tonos cortos: Esto nos indica que el procesador o la tarjeta gráfica se encuentran bloqueados. Suele ocurrir con el sobrecalentamiento.
Seis tonos cortos: Error en el teclado. Si ocurre esto yo probaría con otro teclado. Si aun así no funciona se trata del puerto receptor del teclado.
Siete tonos cortos: Modo virtual de procesador AT activo.
Ocho tonos cortos: Error en la escritura de la video RAM.
Nueve tonos cortos: Error en la cuenta de la BIOS RAM.
Muchas veces nos suenan muchos de estos pitidos por cosas que no entendemos pero luego sigue funcionando con normalidad. En ese caso sería problema del detector de errores o de esa especie de escaneo que nos hace al encender el ordenador.
c. Insertar disco sistema:
Cuando el PC nos pide que insertemos un disco significa que el ordenador ha dejado de funcionar y necesitamos insertar un disco duro nuevo.
d. Disco sistema operativo. Windows y Linux.
Compatibilidad con el Hardware…
Compatibilidad con el Hardware…
- Windows es generalmente más compatible con todo tipo de hardware queLinux. No obstante, cada vez se acercan más ambos a la compatibilidad total, que sería lo deseable.
- Gracias a que Linux goza de alta popularidad, ofrece una alta compatibilidad a pesar de no estar detrás de ninguna casa comercial. Además ofrece actualizaciones de forma frecuente.
- Windows forma parte de Microsoft, y debido a su gran poder económico intenta ofrecer un elevado número de drivers, ya que las empresas dehardware crean sus propios drivers.
Hablemos de Software…
- Linux cuenta con menos software en algunos sectores, y tiene una menor aceptación en el mundo empresarial, aunque gracias a apoyos de empresas como Sun Microsystems (adquirida en 2009 por Oracle) o IBM se consiguieron avances importantes en los últimos tiempos.
- Windows posee una gran cantidad de software, ya que es el sistema operativo más utilizado en las empresas (principalmente por su facilidad de uso) y esto hace que los desarrolladores se centren más en él.
Otras consideraciones…
- Linux siempre se ha caracterizado por la robustez de su sistema, ya que por ejemplo podemos estar meses (incluso años) sin la necesidad de apagar o reiniciar el equipo. Por otra parte, si una aplicación falla, no se bloquea totalmente el equipo.
- En Windows siempre (tarde o temprano) es necesario reiniciar el sistema cuando se modifica o actualiza alguna configuración del mismo. Además, se puede bloquear al ejecuta alguna operación aparentemente sencilla, obligándonos a reiniciar el equipo.
Conclusiones finales…
Tanto Windows como Linux tienen su ventajas e inconvenientes, encontrarás razones para usar (o no usar) tanto uno como otro. Lo que es cierto es que técnicamente hablando, Linux sale ganando.
e. ¿Qué es el driver?
Cada driver o controlador instalado que el programa ha detectado, nos va a enseñar una cantidad de información referida al mismo, como por ejemplo: dirección de carga, descripción, versión, número de producto, nombre de la compañía que creo el driver, fecha de la instalación, fecha de la última actualización, etc.
miércoles, 18 de octubre de 2017
PROYECTO MI ORDENADOR.
¿Como compramos un ordenador acorde con las necesidades de un estudiante con 1500€?
Para ello no debemos de ser tan cómodos de comprarlo montado, pudiendo montarlo en casa y a nuestro gusto y necesidad.
Este es el resultado de como tener un ordenador con todo lo que queremos o necesitamos con un presupuesto de 1500€, no es tan cómodo como ir a Mediamark pero si mucho más práctico al cabo de un tiempo.
Para ello no debemos de ser tan cómodos de comprarlo montado, pudiendo montarlo en casa y a nuestro gusto y necesidad.
|
Presupuesto |
1.500
€
|
|
Procesador
intel celeron g3900 |
43,99
€
|
|
Fuente de
alimentación VENOM PS-2
|
353,99
€
|
|
Ventilador
Enermax
Liqmax II
120S |
63,95
€
|
|
Unidad de CD
SDRW-08U7M-U |
37,20
€
|
|
Lector de
tarjeta Anima ACR1 |
6,75
€
|
|
Unidad de
disco Sand Disc SSD Plus 120 GB SATA III |
62,50
€
|
|
Disco duro WD
Gold 4TB SATA3
|
193,59
€
|
|
Placa base
raspberry Pi3 Modelo B |
36,90
€
|
|
Tarjeta de
sonido Startech PCI |
17,75
€
|
|
Tarjeta
gráfica Gigabyte GeForce GT730 2GB GDDR5 |
64,95
€
|
|
Memoria RAM
Kingston PC4-19200 16GB
|
152,00
€
|
|
Caja de
ordenador Raidmax ATX-728WB |
24,08
€
|
|
Teclado X
Chroma Mecánico Retroiluminado
|
189
€
|
|
Monitor Acer
LCD con retroiluminación LED - 19.5 |
79,90
€
|
|
Impresora
multifunción Canon pixma mg3050 Web Cam Web de 360 grados para PC con MIC |
39,99€
7.14 €
|
|
TOTAL |
1.373,68 €
|
Este ordenador esta preparado para mi uso, el cual es de hacer trabajos, entrar en redes sociales, ver y descargar series y películas, escuchar y descargar música, almacenar fotos y videos, etc.
miércoles, 11 de octubre de 2017
PLACA BASE DE UN ORDENADOR
Hoy comentaré algo de información sobre la placa de un ordenador, como funcionan por dentro las máquinas que usamos día a día.
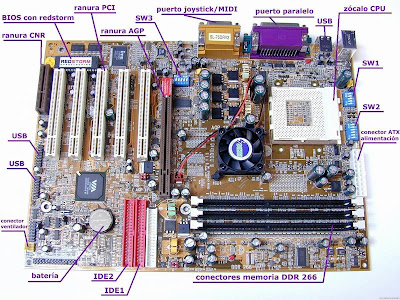

PLACA BASE
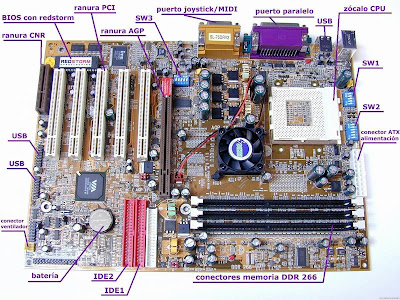
El zócalo de CPU (del inglés socket):
Es un receptáculo que recibe el micro-procesador y lo conecta con el resto de componentes a través de la placa base.
Ranura AGP:
Las ranuras AGP se utilizan especialmente para tarjetas gráficas AGP. Pero empiezan a ser reemplazadas por las ranuras PCI Express.
RANURA PCI:
Permite una comunicación más rápida entre la CPU de una computadora y los componentes periféricos, así acelerando tiempo de la operación.
Ranura CNR:
Es una ranura de expansión en la placa madre para dispositivos de comunicaciones como módems, tarjetas Lan o USB, al igual que la ranura AMR también es utilizado para dispositivos de audio.
El chipset:
Serie de circuitos electrónicos, que gestionan las transferencias de datos entre los diferentes componentes de la computadora (procesador, memoria, Se divide en dos secciones, el puente norte y puente sur un reloj: regula la velocidad de ejecución del microprocesador.
Conectores Memoria:
Son un tipo de memorias DRAM (RAM de celdas construidas a base de capacitores), las cuales tienen los chips de memoria en ambos lados de la tarjeta y cuentan con un conector especial de 184 terminales para ranuras de la tarjeta principal (Motherboard). También se les denomina DIMM tipo DDR, debido a que cuentan con conectores físicamente independientes por ambas caras como el primer estándar DIMM.
Conectores ATX de alimentación:
Tipo de conector a la fuente de alimentación, el cual es de 24 (20+4) contactos que permiten una única forma de conexión y evitan errores como con las fuentes AT y otro conector adicional llamado P4, de 4 contactos. También poseen un sistema de desconexión por software.
PUERTO JOYSTICK/MIDI:
Es la conexión tradicional para los dispositivos de control de videojuegos. El puerto de juegos se integra, de manera frecuente, en una Entrada/Salida del ordenador o de la tarjeta de sonido (sea ISA o PCI), o como una característica más de algunas placas base.
Puerto paralelo:
Es una interfaz entre una computadora y un periférico, cuya principal característica es que los bits de datos viajan juntos, enviando un paquete de byte a la vez. En el se conectan: componentes de salida como la impresora, monitor y antiguamente de entrada para el teclado.
Puerto USB:
Consiste en una conexión de cuatro pines (aunque suelen ir por pares)sirve para conectar dispositivos de expansión por USB a la placa base, tales como placas adicionales de USB, lectores de tarjetas, puertos USB frontales, etc.
SW1-SW2-SW3:
Programas informáticos y documentación asociada tales como requerimientos, modelos de diseño y manuales de usuario. Los productos de sw pueden ser desarrollados para un cliente especifico o bien para el mercado general: genéricos-personalizados • programas + procedimientos + reglas + documentación.
Ventilador:
Sirve para disipar el calor y mantener la temperatura estable en la placa base.
Chip BIOS / CMOS:
Chip que incorpora un programa encargado de dar soporte al manejo de algunos dispositivos de entrada y salida. Además conserva ciertos parámetros como el tipo de algunos discos duros, la fecha y hora del sistema, etc. los cuales guarda en una memoria del tipo CMOS, de muy bajo consumo y que es mantenida con una pila.
Batería:
Componente encargado de suministrar energía a la memoria que guarda los datos de la configuración del Setup. Cuando la placa base se desconecta de la fuente de poder se encarga de suminitrar energía para mantener la fecha y hora del sistema.
Jumper:
conductor de cobre cubierto de plástico utilizado para unir dos pines y completar un circuito.
Cache:
Forma parte de la tarjeta madre y del procesador se utiliza para acceder rápidamente a la información que utiliza el procesador.
El Bus:
Envía la información entre las partes del equipo.
- Bus de datos: son las líneas de comunicación por donde circulan los datos externos e internos del microprocesador.
- Bus de dirección: línea de comunicación por donde viaja la información específica sobre la localización de la dirección de memoria del dato o dispositivo al que se hace referencia.
- Bus de control: línea de comunicación por donde se controla el intercambio de información con un módulo de la unidad central y los periféricos.
- Bus de expansión: conjunto de líneas de comunicación encargado de llevar el bus de datos, el bus de dirección y el de control a la tarjeta de interfaz (entrada, salida) que se agrega a la tarjeta principal.
- Bus del sistema: todos los componentes de la CPU se vinculan a través del bus de sistema, mediante distintos tipos de datos el microprocesador y la memoria principal, que también involucra a la memoria caché de nivel 2. La velocidad de transferencia del bus de sistema está determinada por la frecuencia del bus y el ancho del mínimo.
Suscribirse a:
Comentarios (Atom)